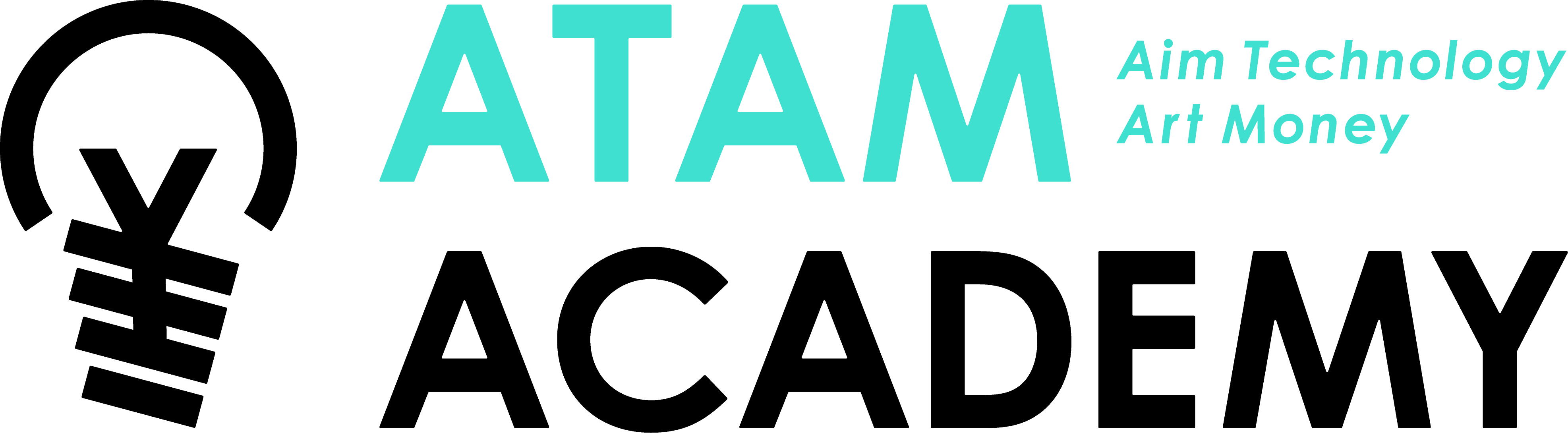このページでは定期レッスンに向けての教材準備方法を紹介しています
描画用タブレットのご用意できましたら
定期レッスンまでに教材のダウンロードをお願いいたします。
教材のダウンロード場所
カリキュラムダウンロードはこちら
上記ページを下へスクロールしていただくと、コース別のカリキュラムページへのリンクががあります。
コース別のカリキュラムページへ入ったら、カリキュラム本体とワークシートをダウンロードします。
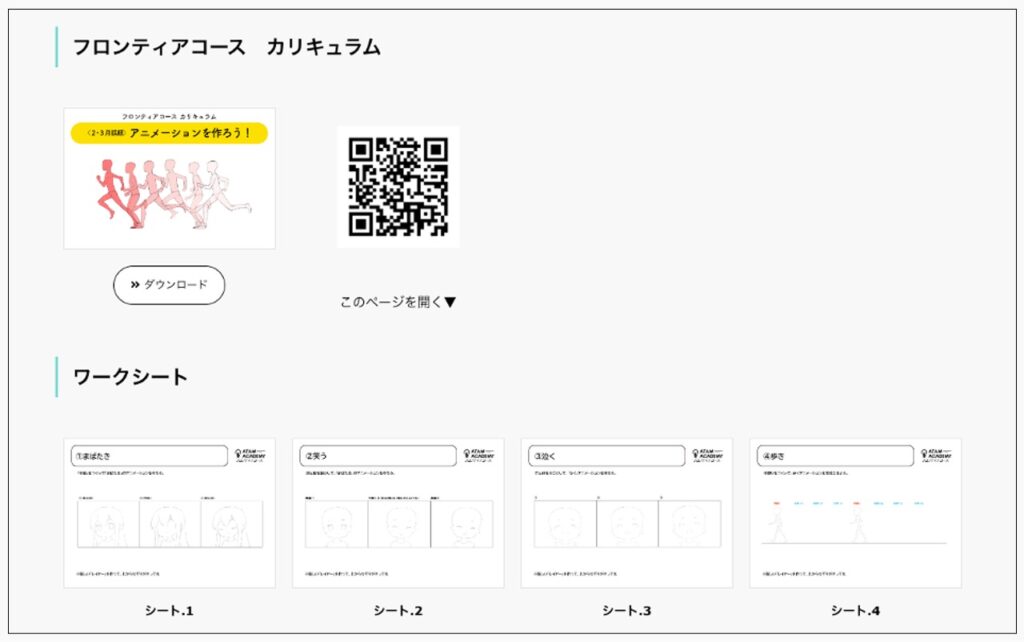
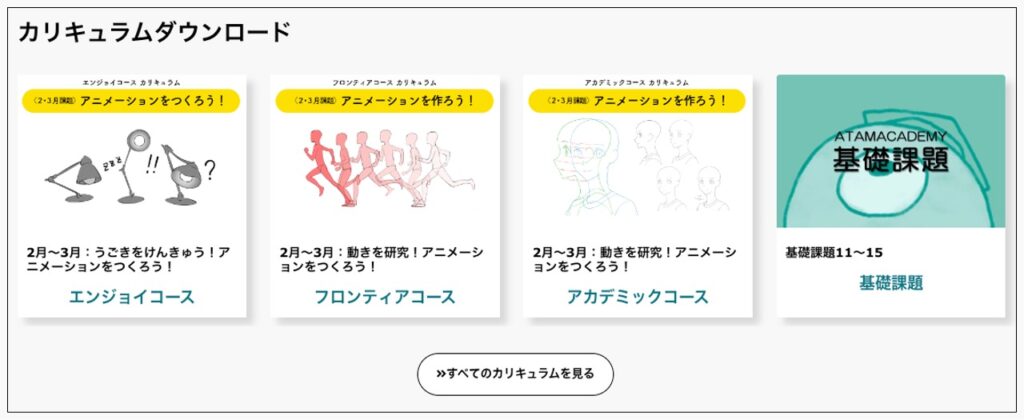
教材の保存方法
※iPadを想定したご案内です。
ダウンロードしたいワークシートを決めたら、
以下の手順でダウンロードします。
Chromeブラウザ
Safariブラウザ
画面上に選択した画像が大きく表示されるので、その画像を長押ししてください。
長押しするといくつかの選択肢が出てくるので、
「”写真”に保存」を選択します。
(お使いの端末のバージョンによって「”写真”に追加」など表示が若干異なる場合があります)
端末の「写真」アプリに保存されます。
保存ができたか不安な場合は、「写真」アプリをご確認ください。
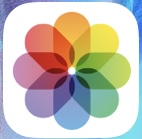
Sketchbookで教材画像を開く
まずは、sketchbookのギャラリー画面を開きます。
キャンバス画面が開いていたら、上部メニューバー一番左のアイコンをタップして、ギャラリー画面へ移動してください。
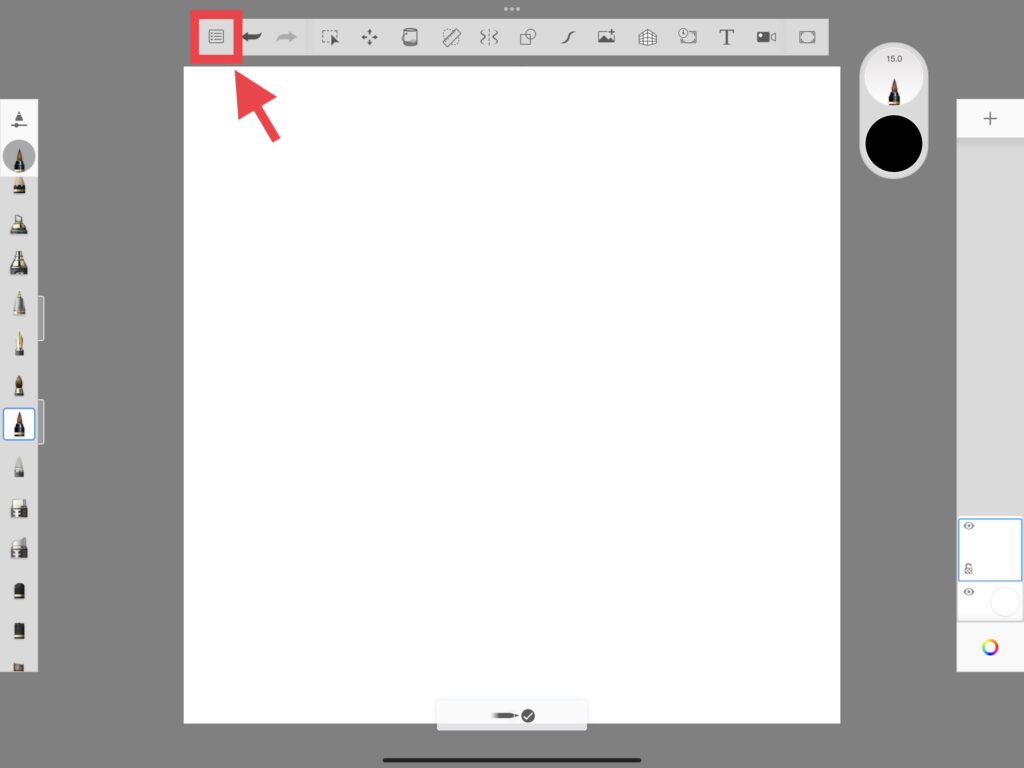
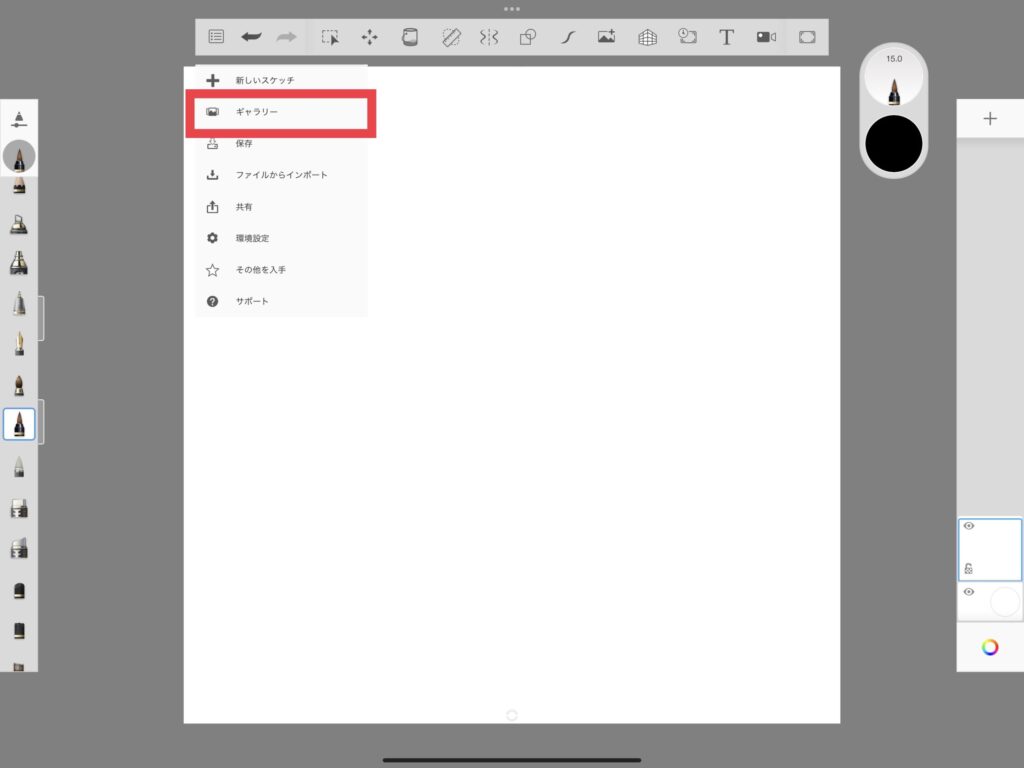
画面下の「+」(プラスマーク)をタップすると4つの選択肢が出てくるので、
「イメージから新規作成」を選択します。
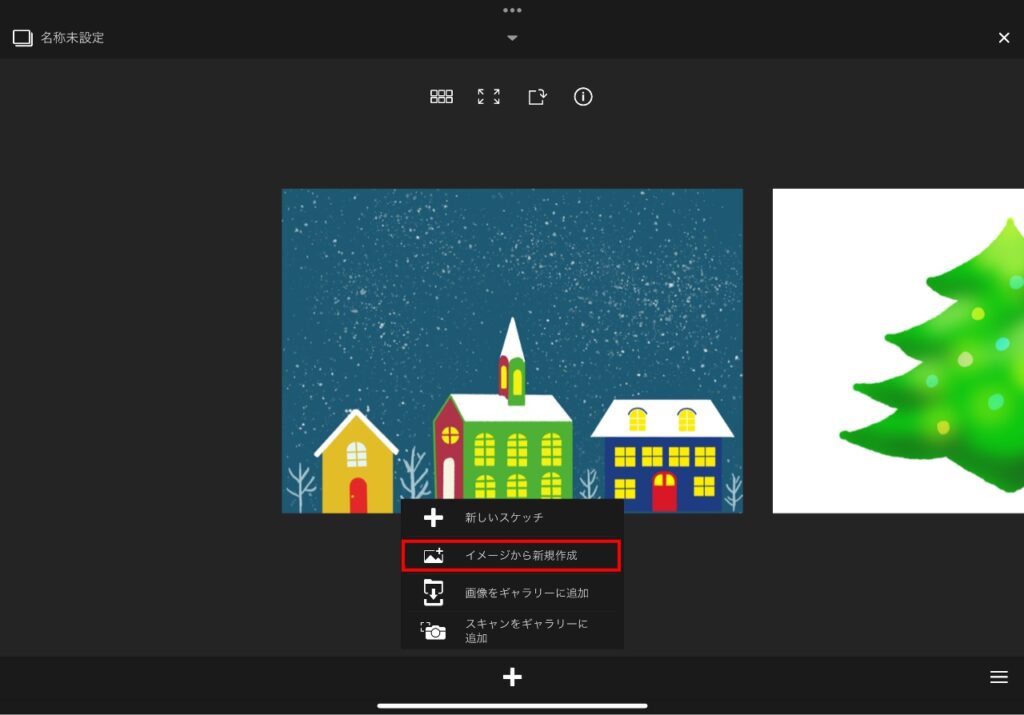
「写真を読み込み」を選択します。
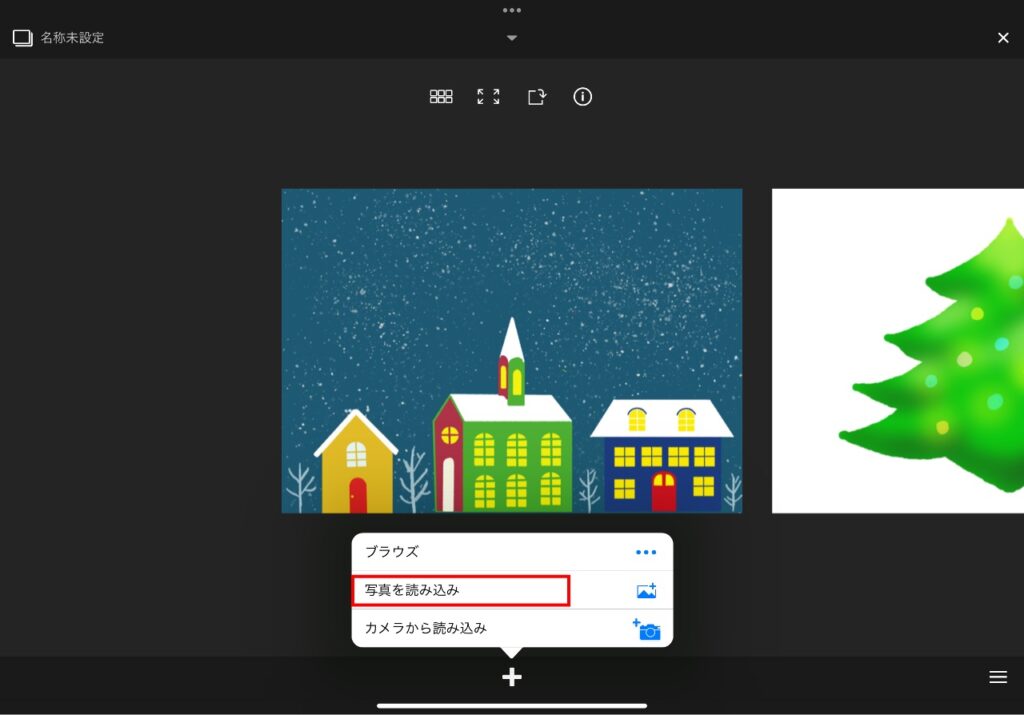
「写真」が開いたら、使う教材画像を探して選択します。
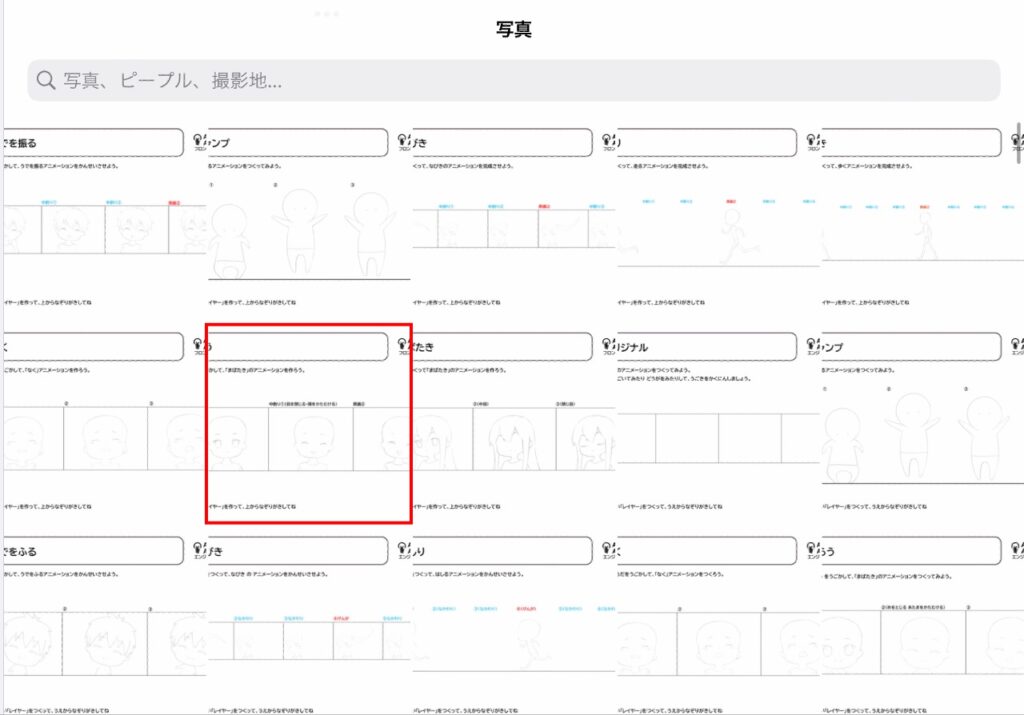
選択すると、下の画面に切り替わるので、赤い四角「作成」をタップしてください。
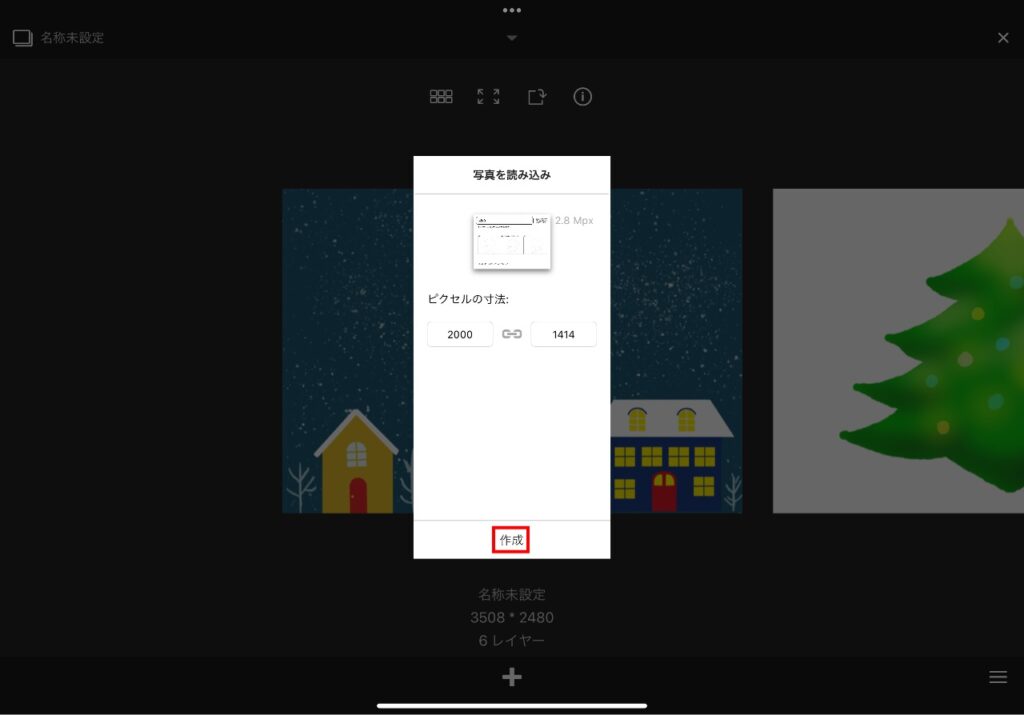
選んだ画像でスケッチが作成されます。
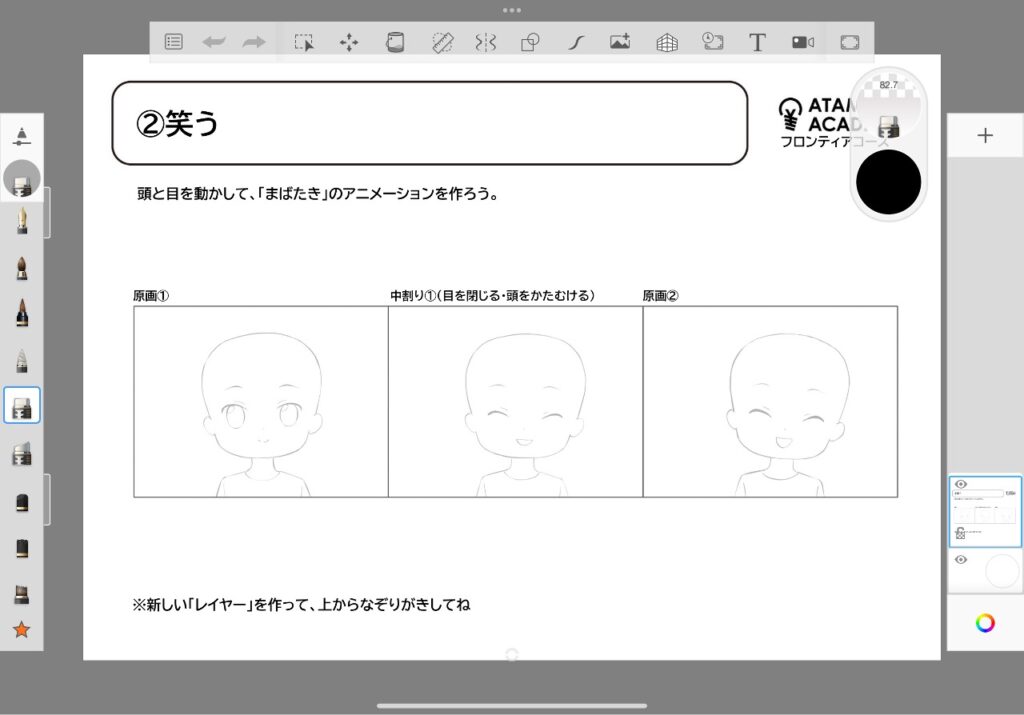
これで完了です。
ibispaintで教材画像を開く
まずは、ibispaintのマイギャラリーを開きます。
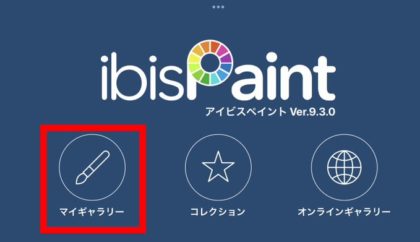
マイギャラリーを開いたら、右上のプラスボタンを押してください。
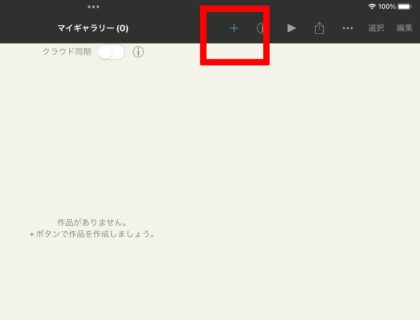
「写真を読み込み」を選択します。
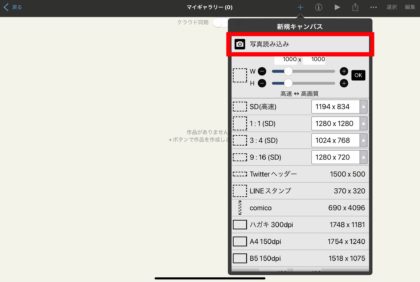
iPadの写真アプリに保存された画像が、小さく表示されます。
ここから教材を選んでください。
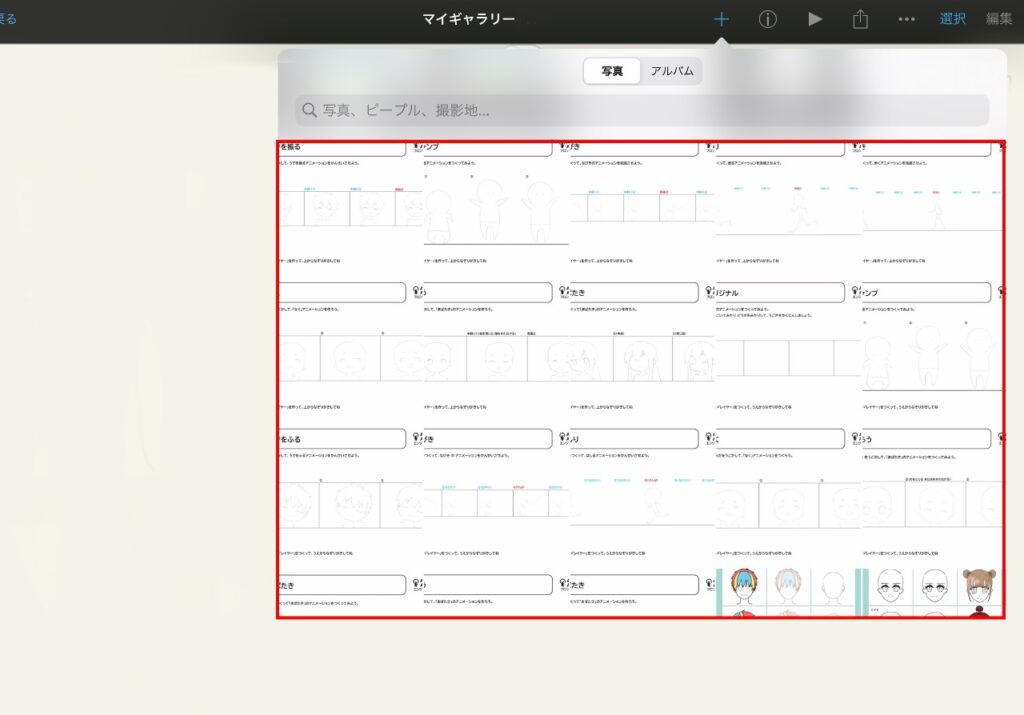
教材を選ぶと、「線画抽出」という表示が出てくるので、
「キャンセル」を選択してください。
これは「画像をモノクロにした上で、白い部分を透明にする」ものですが、
授業に使用する教材は必要な箇所が元々透明になっているので必要ありません。
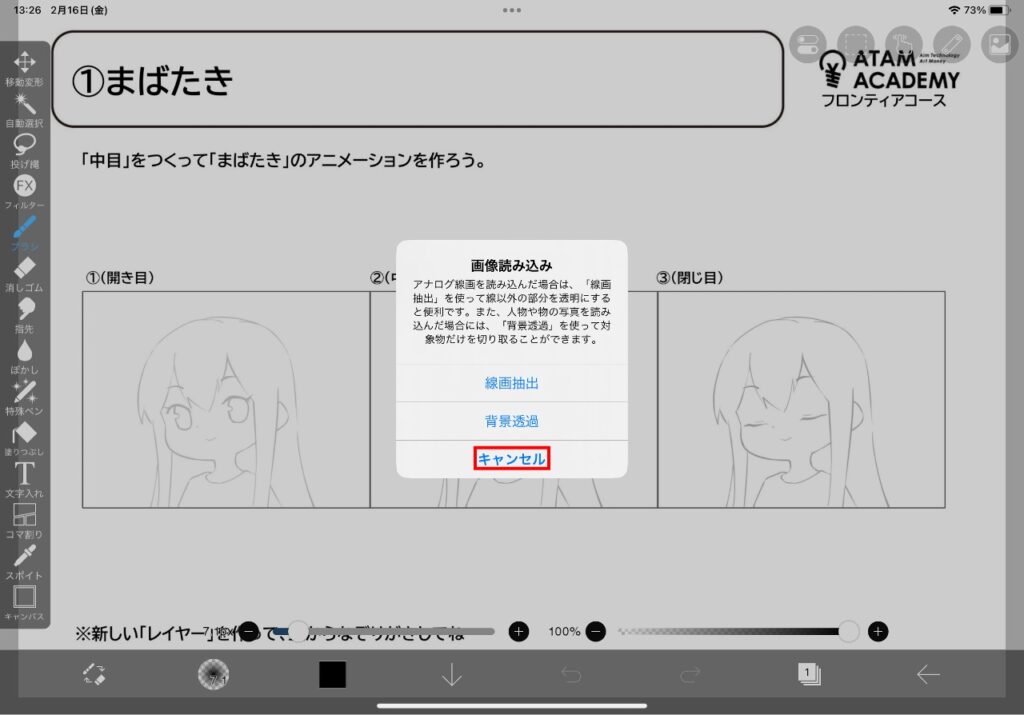
これで、ibispaintでの教材の準備は完了です。