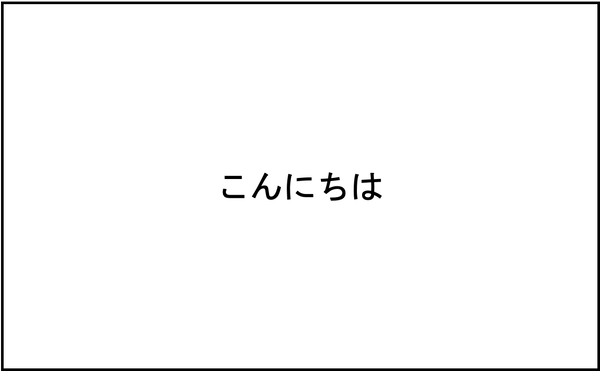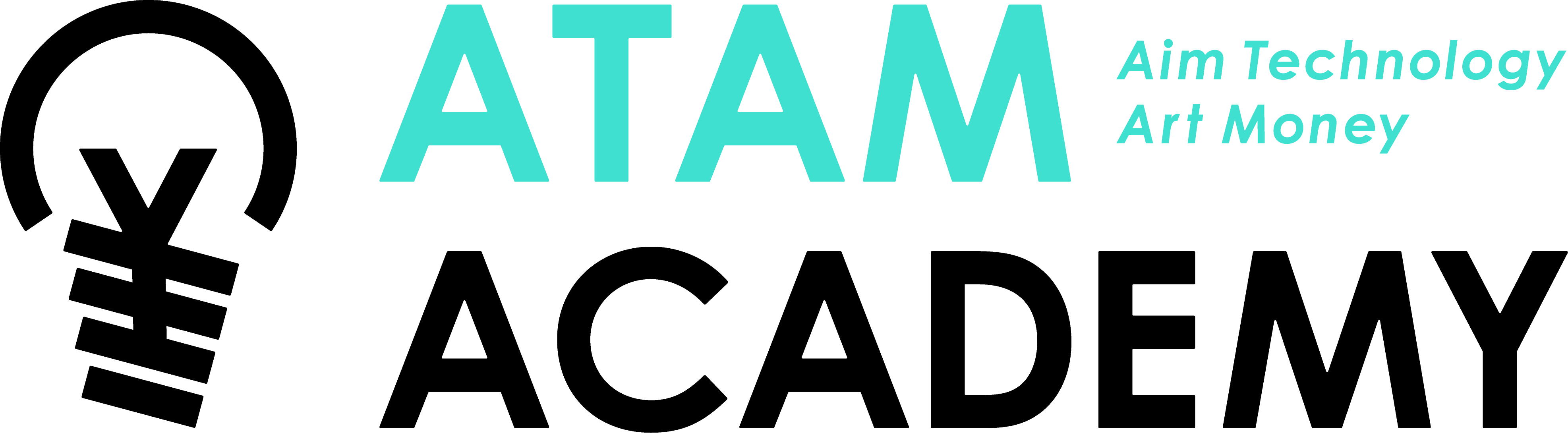目次
AppleIDのサインイン手順
STEP1
ホーム画面の「設定」を押下します。
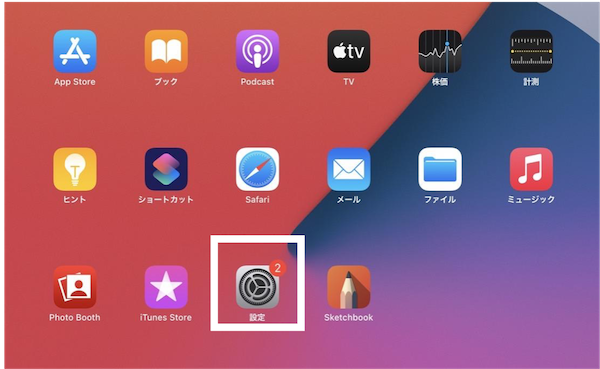
STEP2
「iPadにサインイン」を押下します。
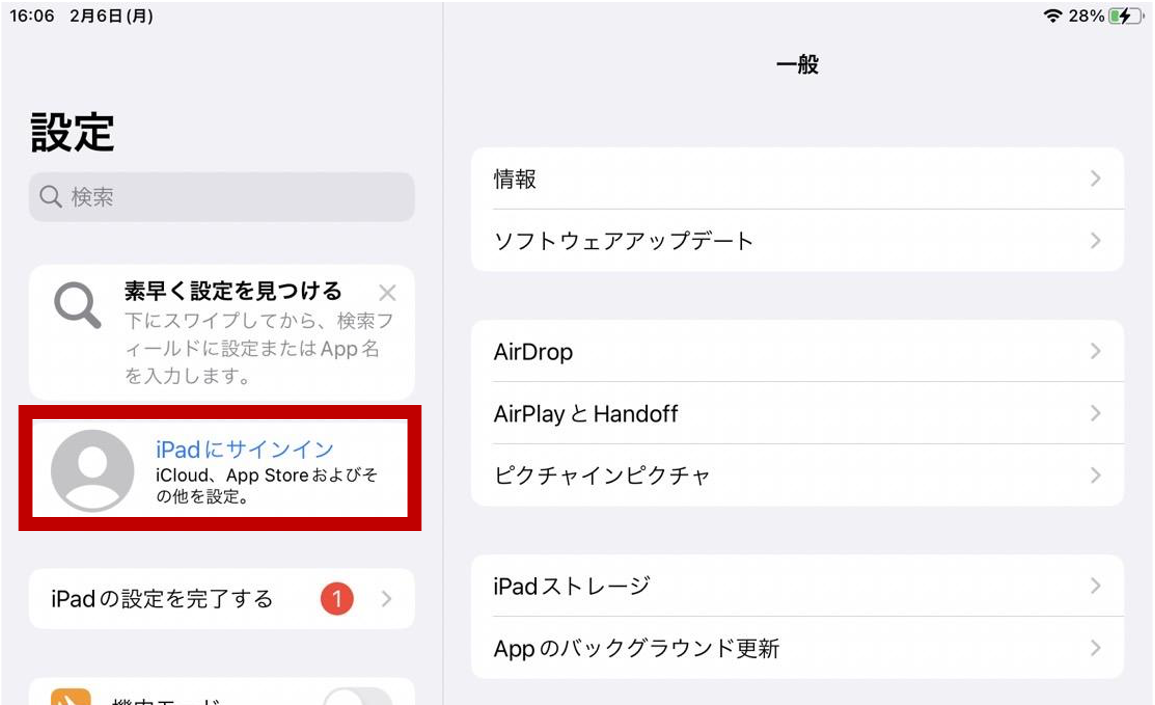
STEP3-A AppleIDを所有している場合
AppleIDのパスワードを入力し、案内に従っ て操作を進めます
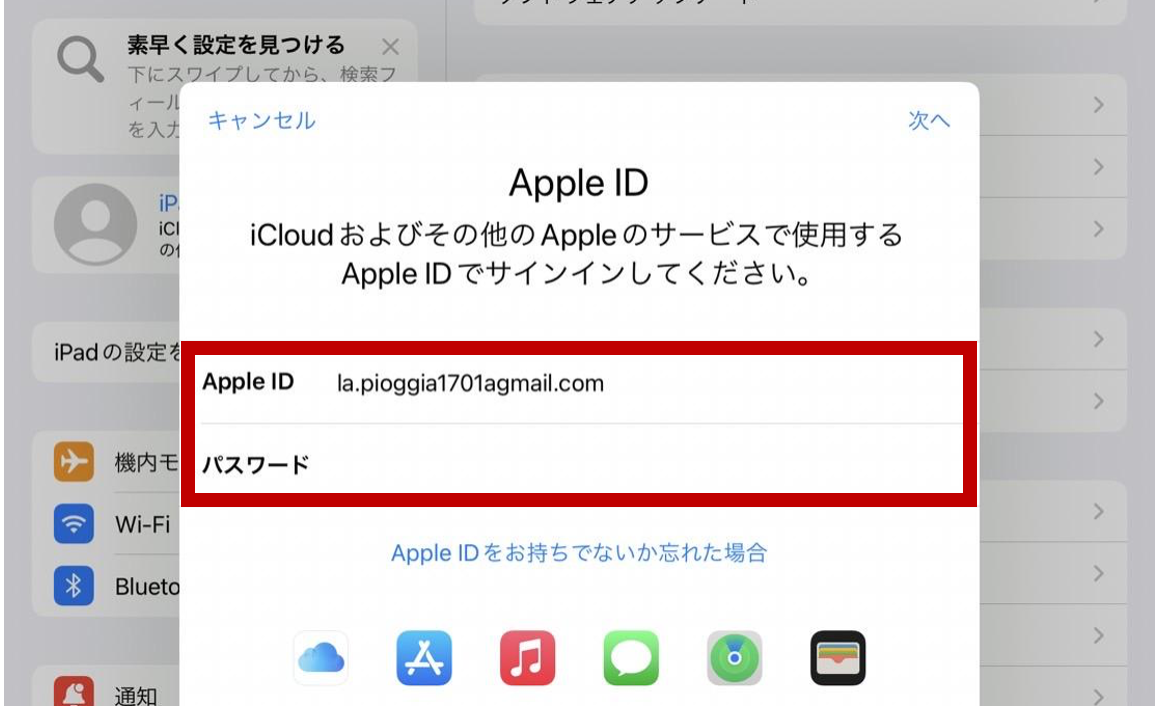
STEP3-B AppleIDを所有していない場合
「iPadにサインイン」を押下します。
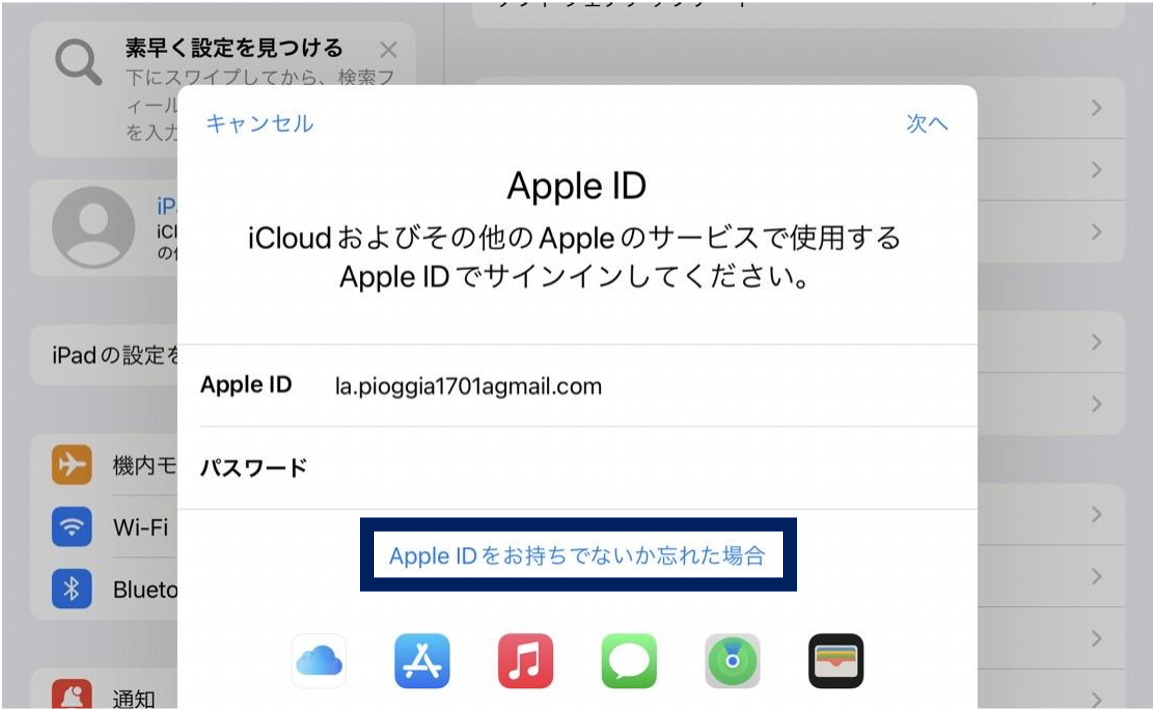
STEP4
アカウント名に、ご自身のアカウント名が表示されればAppleIDの設定は完了です。
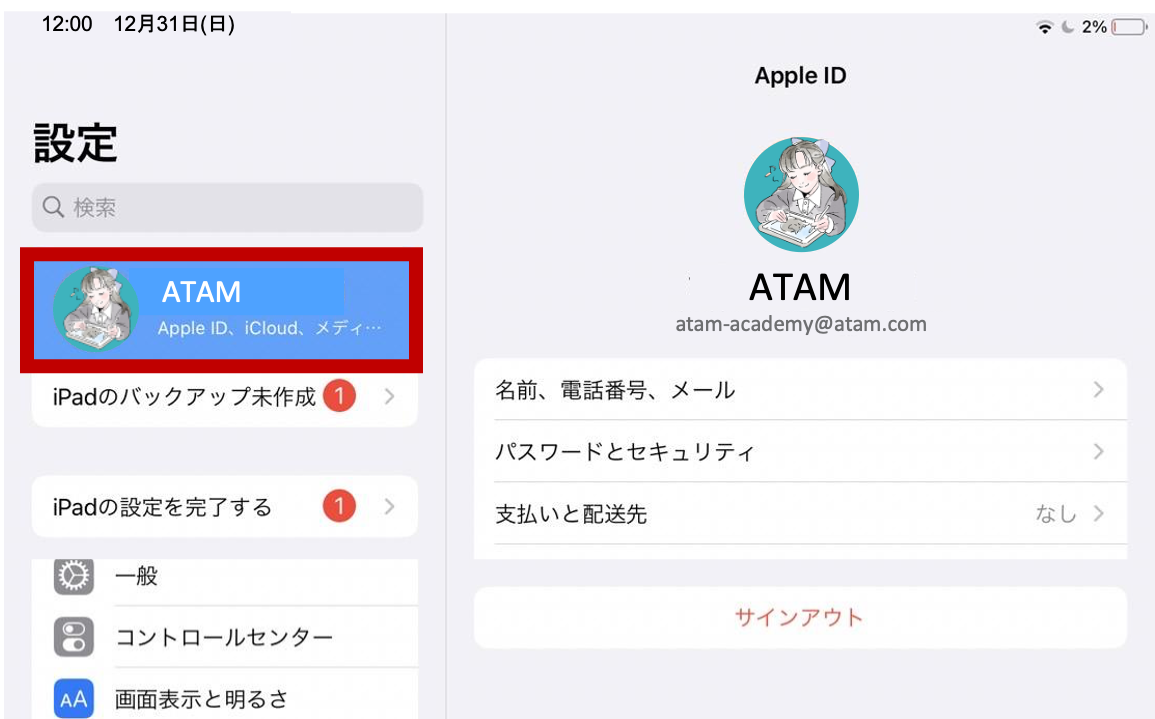
「Sketchbook」アプリインストール手順
STEP1
ホーム画面の「App Store」を押下します。
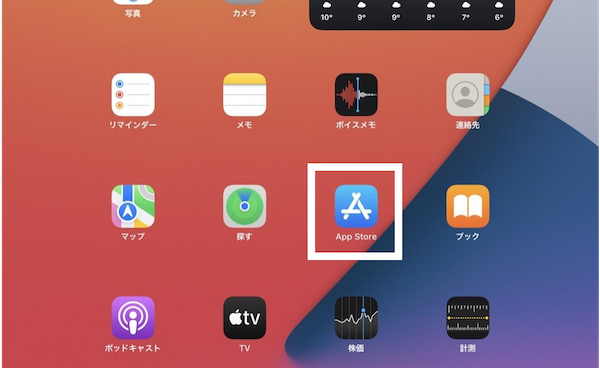
STEP2
画面右下の「検索」を押下します。
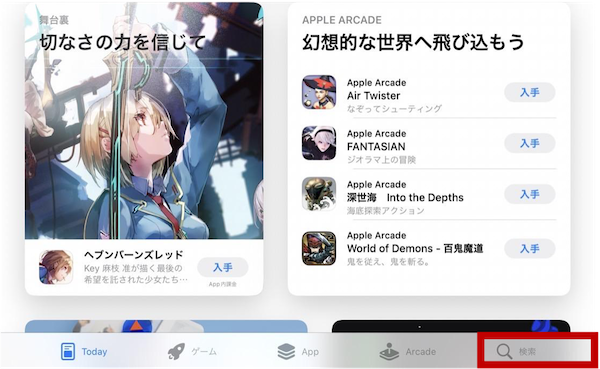
STEP3
検索窓で「スケッチブック」を検索します。
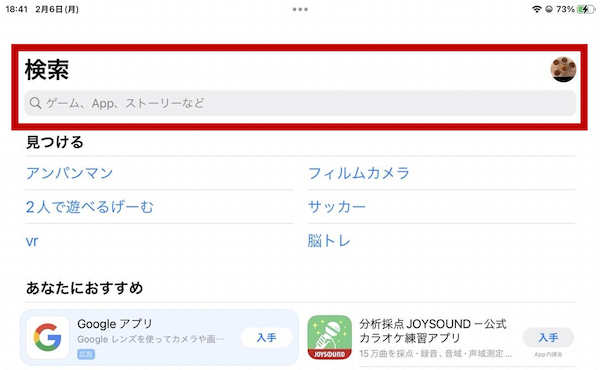
STEP4
「Sketchbook」アプリの「入手」をタップし、案内に従って認証を進めます。
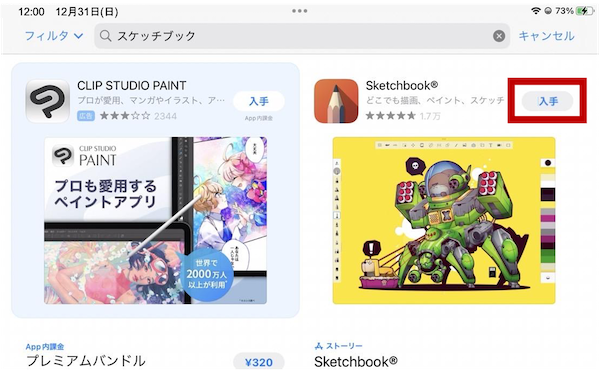
STEP5
5.「Sketchbook」アプリのアイコンが追加されればインストールは完了です。
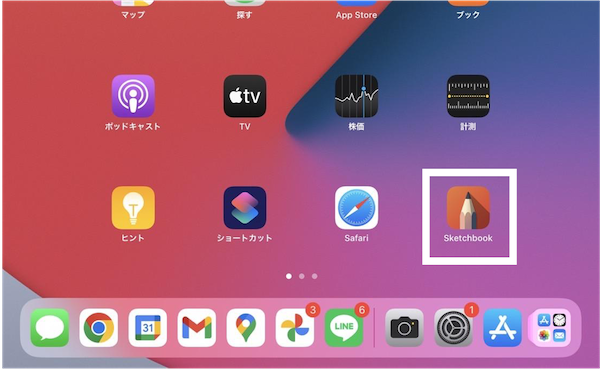
AppStoreでダウンロード
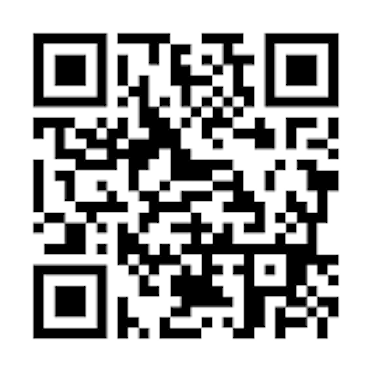
「iBisPaint」アプリインストール手順
STEP1
ホーム画面の「App Store」を押下します。
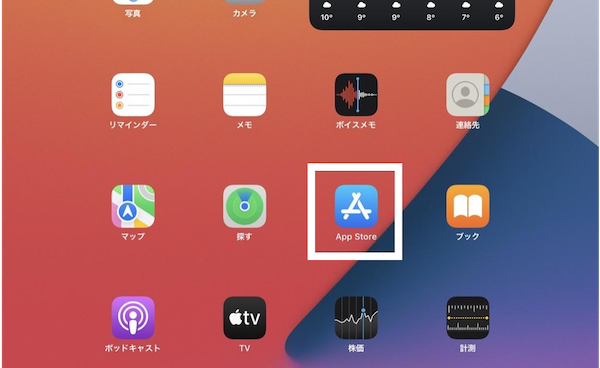
STEP2
画面右下の「検索」を押下します。
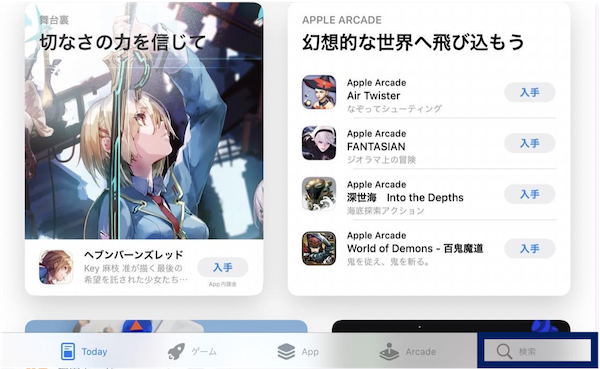
STEP3
検索窓で「アイビスペイント」を検索します。
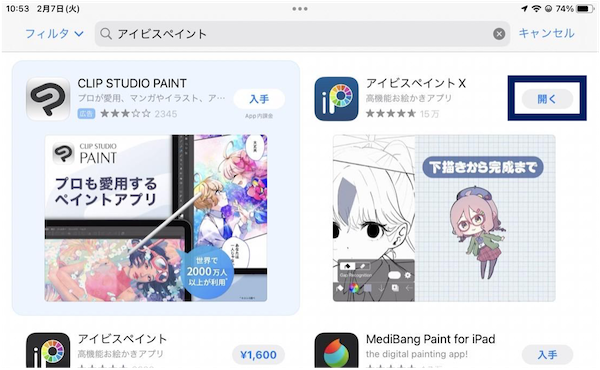
STEP4
「iBisPaint」アプリの「入手」をタップし、案内に従って認証を進めます。
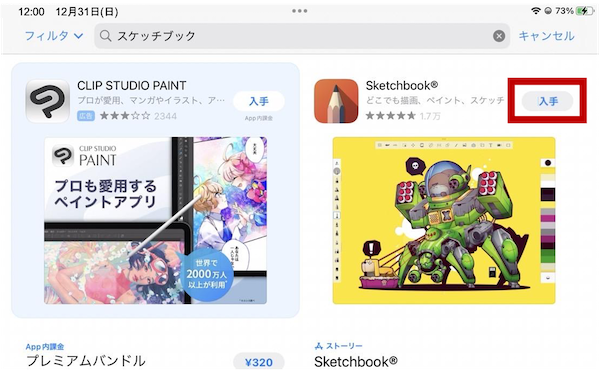
STEP5
「iBisPaint」アプリのアイコンが追加されればインストールは完了です。
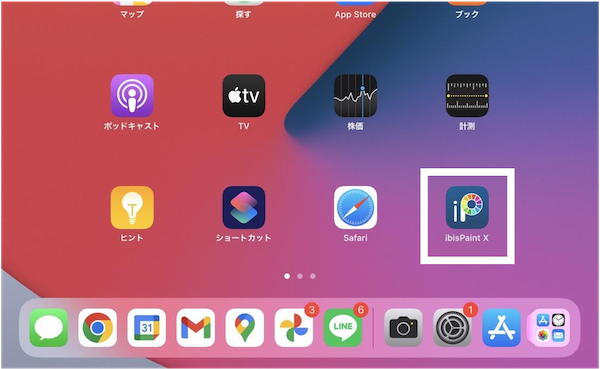
ApplePencilの接続手順
STEP1
ホーム画面の「設定」を押下します。
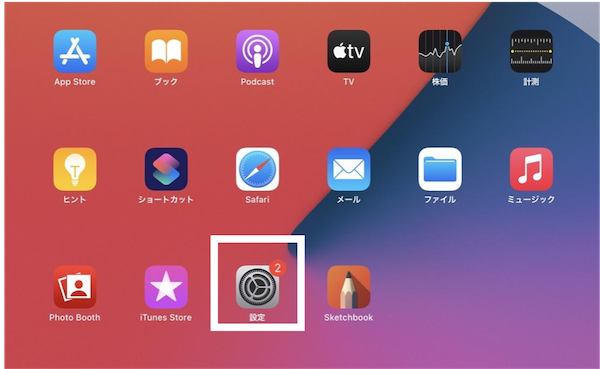
STEP2
「Bluetooth」を有効にします。
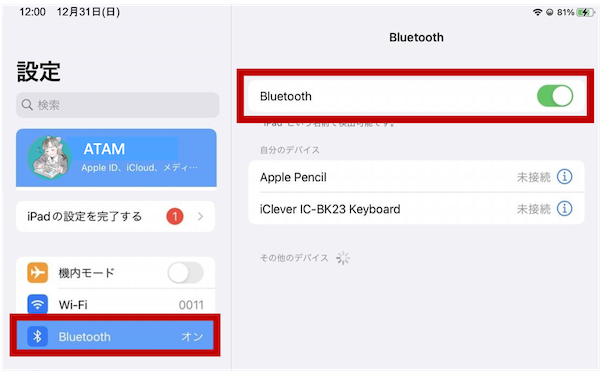
STEP3-A ホームボタンなしモデル
iPad の側面にある磁気コネクタにApple Pencil を図のように取り付けます。
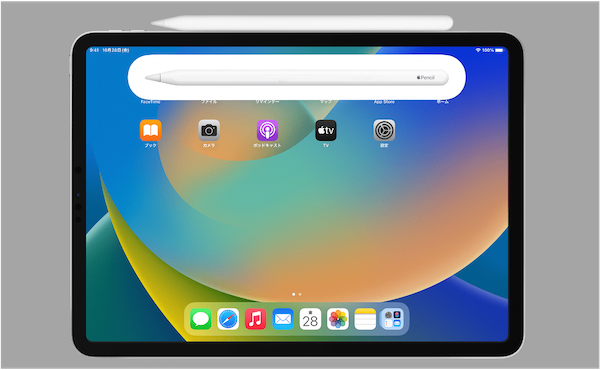
STEP3-B ホームボタンありモデル
Apple Pencil のキャップを取り外し、iPad の Lightning コネクタに接続します。
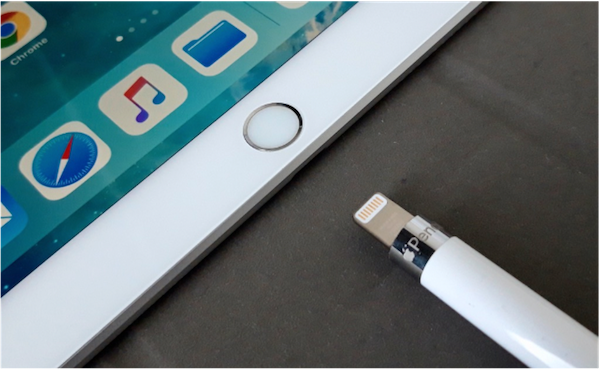
STEP4
iPadにペアリングの要求が表示されたら「ペアリング」を押下します
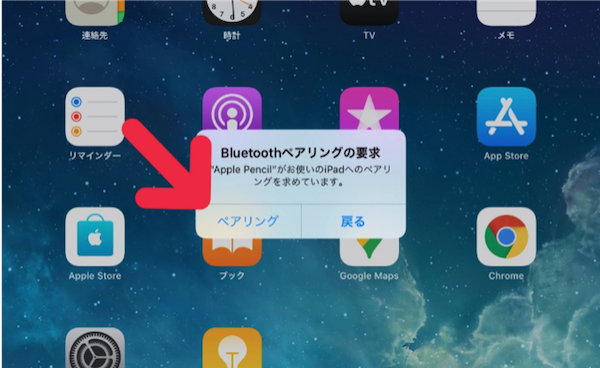
STEP5
設定画面内「Bluetooth」の項目に「ApplePencil」と表示されれば成功です。
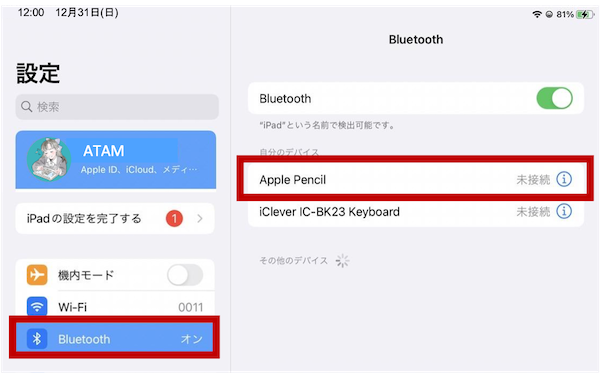
AppleIDのサインアウト手順
STEP1
ホーム画面の「設定」を押下します。
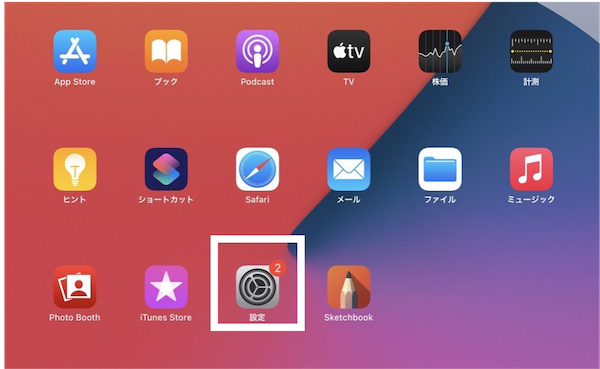
STEP2
「AppleID」の項目から「サインアウト」を押下します。
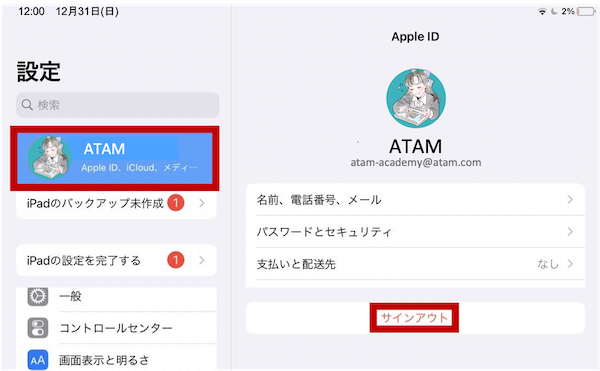
STEP3
AppleIDのパスワードを入力します。
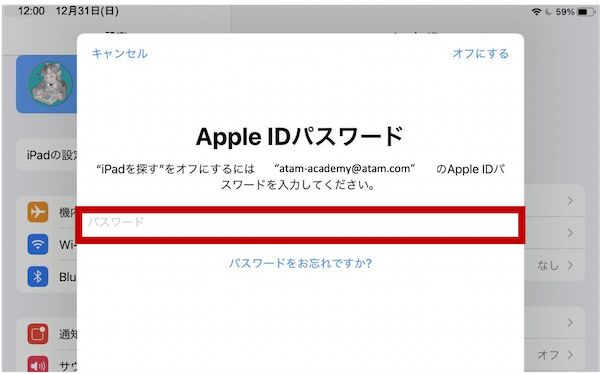
STEP4
「サインアウト」をタップします。
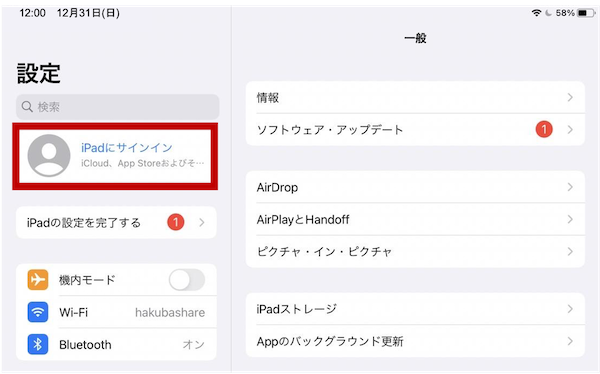
STEP5
サインアウトがされていることを確認します。
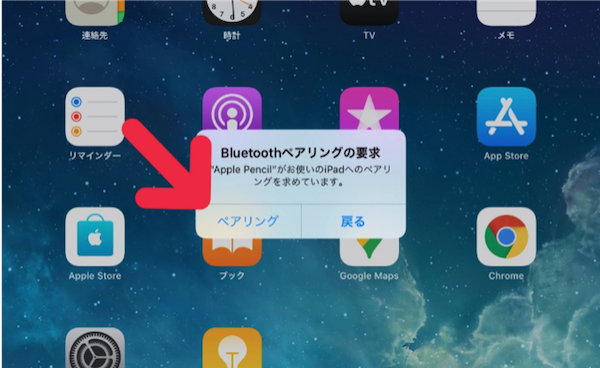
●重要
この手順を行わずに「5.iPadの初期化手順」に進むと、次の利用者が「AppleIDのサインイン」をすることができず使用できません。必ずご実施をお願いいたします。
iPadの初期化手順
STEP1
設定画面の「一般」から「リセット」をタップします。
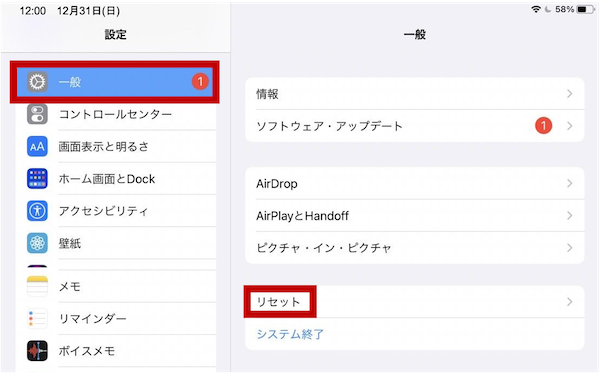
STEP2
「すべての設定をリセット」をタップします。
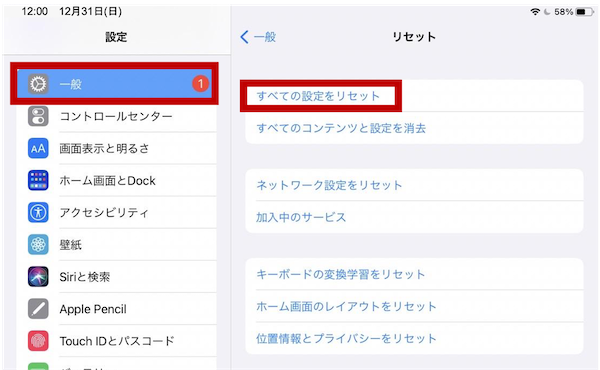
STEP3
6桁のパスコードを入力します。
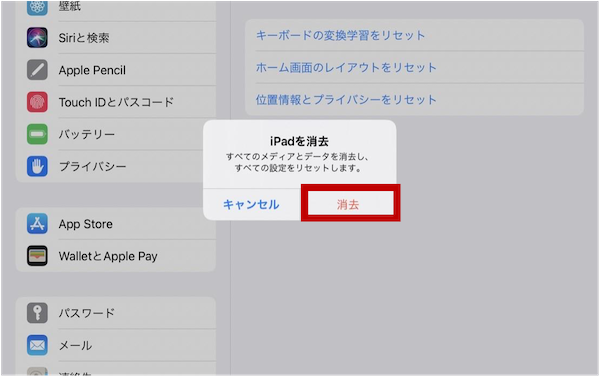
STEP4
「消去」をタップします。
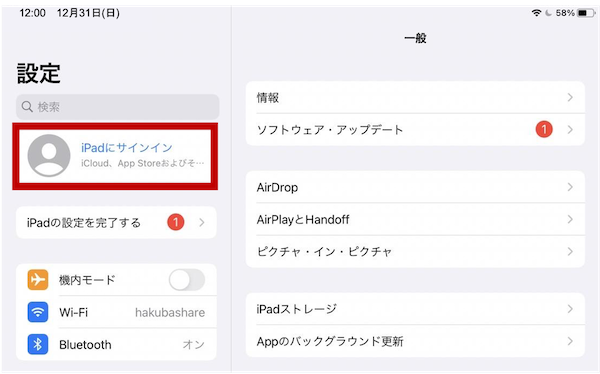
STEP5
「初期化」が開始したことを確認します。
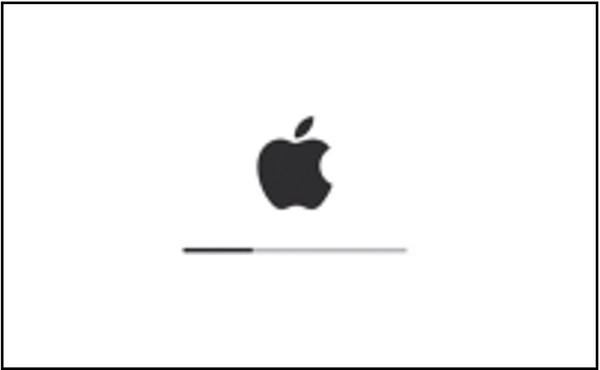
STEP6
「こんにちは」とiPadの画面に表示されたら初期化は成功です。